CORPORATE GUIDE
【ご利用中企業向け】 利用ガイド
【ご利用中企業向け】利用ガイド
初期設定をする
ログインID・パスワード通知書がお手元に届いたら、システムにログインして初期設定を行ってください。
1.ログイン
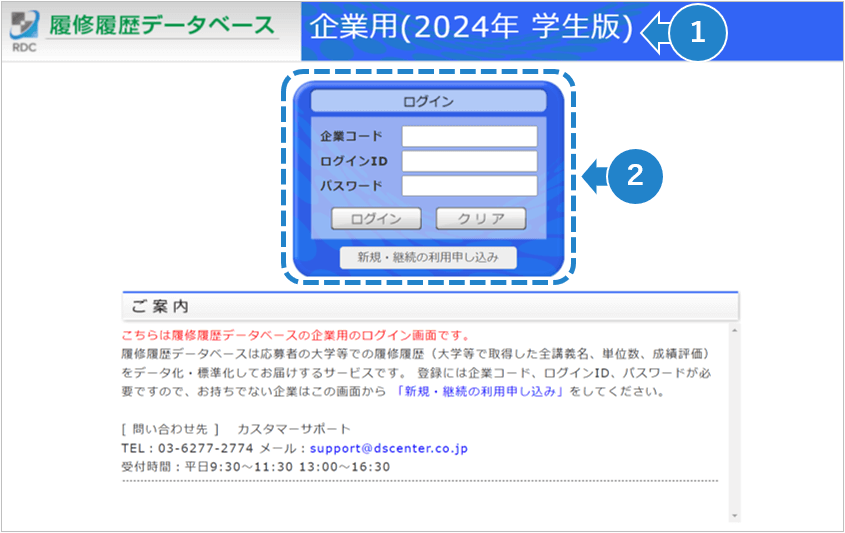
クリックで拡大
-
対象年度の確認
対象年度が正しいことを確認してください。
例)2024年新卒採用で利用⇒2024年版 -
ログイン
弊社よりご案内した企業コード・ログインID・パスワードを入力してログインしてください。
2.「ID規則設定」画面(必須)
初回ログイン時は自動的に「ID規則設定」画面へ推移します。
ID規則設定とは、「送信者情報1」の入力規則を設定するものです。
※設定を完了するまで、毎回ログイン後に当画面が表示されます。
※設定は「ID規則設定ボタン」から、何度でも変更していただけます。
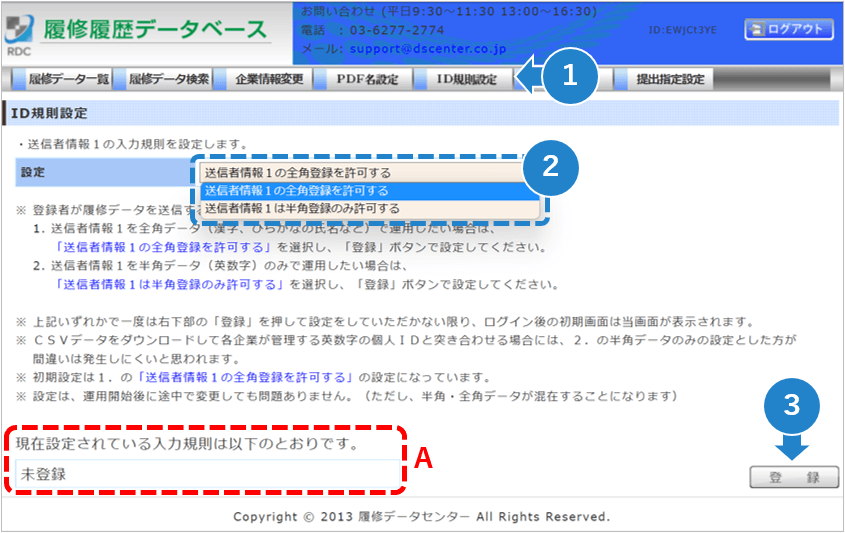
クリックで拡大
-
「ID規則設定」画面を開く
-
入力規則の設定
送信者情報の入力規則設定をリストから選択してください。
-
「登録」をクリック
※現在の設定値は、
「A」の箇所で確認できます。
「送信者情報1」とは
送信されてきたデータが、どの応募者のものかを判別するための情報です。
何を「送信者情報」とするかは、各企業様にてご自由にお決めいただけます。
《 設定パターン 》
送信者情報1を
①漢字/ひらがなの氏名等とした場合:全角登録を許可する
②採用マイページID等の番号で管理される場合:半角登録のみ許可する
※全角スペース、半角スペース、半角記号「/¥:;,*?❘‟< >」は送信者情報には入力できませんのでご注意ください。(例:〇山田太郎 ×山田 太郎)
「送信者情報」の運用が決定した後、
本画面にて全角/半角の規則設定を行ってください。
3.「受付期間設定」画面(任意)
必要に応じて「受付期間設定」画面にて、データの受付期間を設定していただけます。
本設定を行うと、指定した期間外は応募者がデータを送信できません。
※初期設定は、未登録になっています。未登録のままでもご利用いただくことが可能です。
未登録の場合、応募者は期間に関わらずデータを送信することができます。
※設定は「受付期間設定」ボタンから何度でも変更していただくことが可能です。
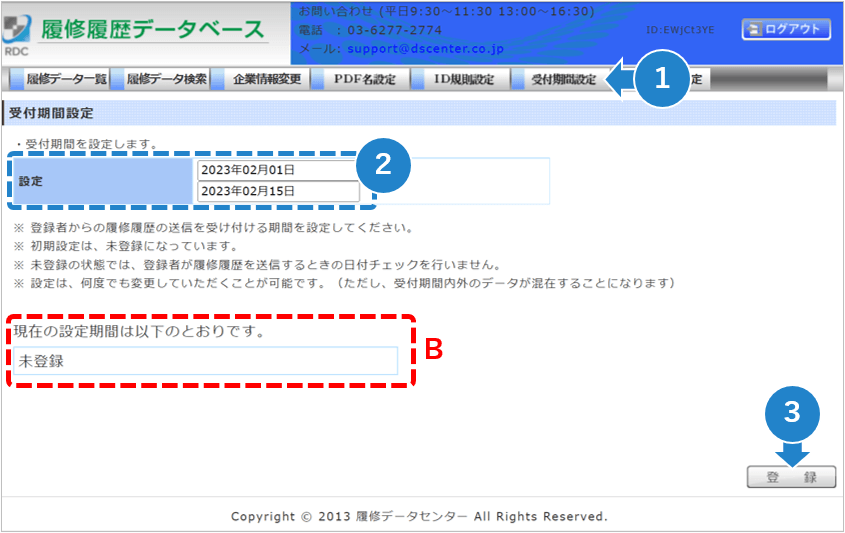
クリックで拡大
-
「受付期間設定」を開く
-
受付開始日と締め切り日を入力
-
「登録」をクリック
※現在の設定値は、
「B」の箇所で確認できます。
採用支援システムと連携されている場合の受付期間設定
採用支援システムで期間設定をしますのでデフォルトの設定で問題ありません。
【重要】応募者からの再提出依頼に関しまして
採用支援システムの仕様では、応募者が一度提出すると【提出済】となりその後の提出が不可となることが多いようです。
再提出を受け付ける場合、採用支援システム会社へそのような設定になるようご相談ください。
応募者の都合(誤登録など)で再提出の場合、その都度再設定の依頼となると貴社の手間になりえますので、何度でも提出できるような設定をして頂くか(その場合提出しても「未提出」の表示となる場合がありますので、そのことを応募者へ共有することが必要です。)
エントリーシートと同様、再提出は受け付けないとされることを推奨いたします。
※誤登録をした学生から「再提出をしたいので、企業コードを教えてください。」
という問い合わせが来ることがありますが、学生が直接企業コードを入力して提出した場合、採用支援システムの管理サイトには送信結果が引き継がれませんのでご注意ください。
そのため採用支援システムと連携されている場合は、企業コードをお伝えしないことを推奨します。
パスワードや企業情報を変更する(任意)
弊社にて発行したパスワードやお申込み時にご登録頂いたご連絡先情報などを変更することができます。
※セキュリティ上、パスワードは定期的に変更して頂くことを推奨します。

クリックで拡大
-
企業情報変更画面を開く
-
変更情報を入力
変更したい情報を入力してください。
-
「更新」ボタンをクリック
「更新」ボタンをクリックすると変更されます。
PDF名を変更する(任意)
PDFデータの取得をする前に、PDFファイル名の設定を確認してください。
初期設定では「送信者情報1.pdf」がファイル名となっています。
〔送信者情報1〕の前後にお好きな文字・数字をつけることもできます。
【設定例】
202X年度採用の学生であるとわかるようにしたい場合
⇒「202X送信者情報1.pdf」「送信者情報1202X.pdf」など
※「送信者情報1」を外すことはできません。
※全角・半角を問わずご利用いただけますが、「/:,*?;¥ ‟< >❘」は設定できません。
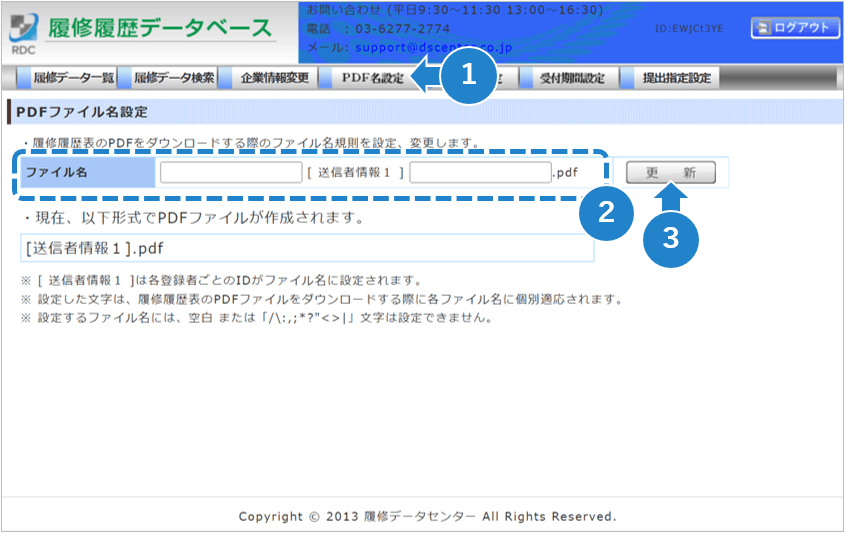
クリックで拡大
-
「PDF名設定」画面を開く
-
PDF名設定
[送信者情報1] の前後に指定したい文字を入力してください。
-
「更新」ボタンをクリック
「更新」ボタンをクリックするとファイル名が設定変更されます。
成績証明書PDFファイルの提出設定を変更する(任意)
成績証明書PDFファイルの提出を必須とするかどうかを確認してください。
初期設定では「成績証明書の提出を必須としない」となっています。(推奨設定です)
※成績証明書は学生の負担になるため、選考時は提出させず、内定後に提出させることをお勧めいたします。
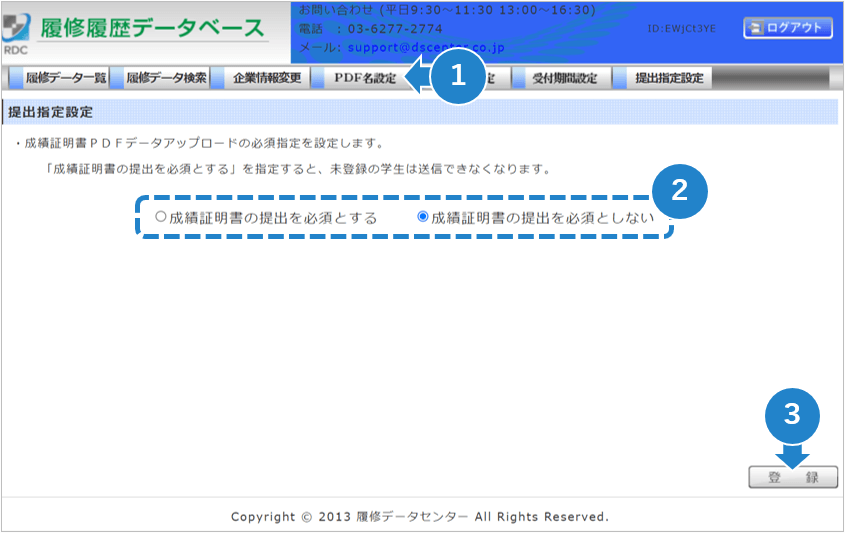
クリックで拡大
-
「提出指定設定」画面を開く
-
成績証明書の要否を選択
ラジオボタンにチェックを入れてください。
-
「登録」ボタンをクリック
「登録」ボタンをクリックすると、提出設定が変更されます。
