STUDENT GUIDE
【学生向け】 登録・申請利用ガイド
【学生向け】登録・申請利用ガイド
履修データの送信
※送信前に必ず登録内容に誤りがないか確認してください。 ⇒「内容の確認」の方法はこちら
「送信・印刷」画面で、登録した履修履歴データを企業に送信します。
送信の際には、企業コードと送信者情報が必要になります。
入力方法は以下の2パターンです。(詳細は後述)
A応募先企業から企業コードや送信者情報の入力内容を通知され、手入力する場合
この場合、企業メールやマイナビ・リクナビなどの
サイト内のメッセージで通知されるのが一般的です。
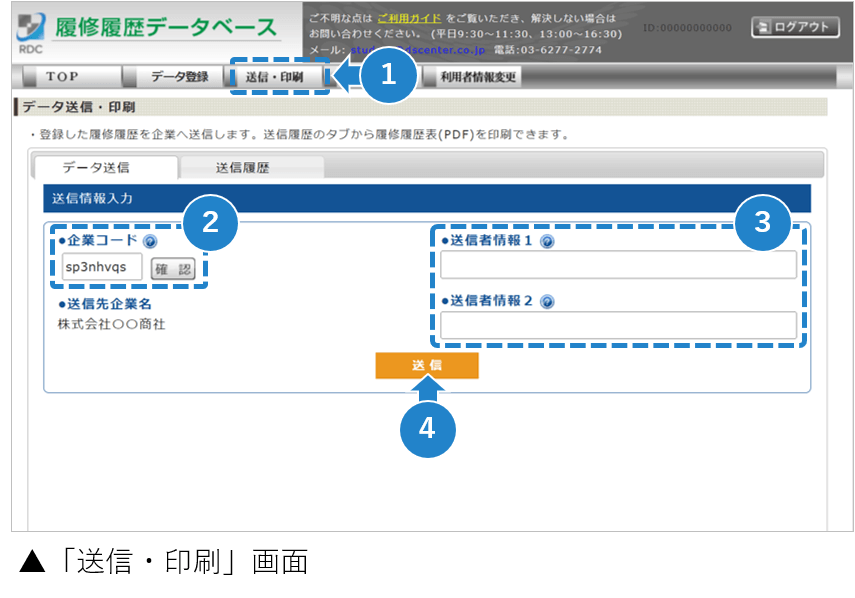
クリックで拡大
-
「送信・印刷」タブをクリックして、
「履修履歴送信・印刷」ページを開く -
「履修履歴送信」タブが開いているので、「企業コード」の入力フォームに情報を入力
企業から通知された「企業コードを入力して「確認」ボタンをクリック。
クリック後、下に送信先企業名が表示されたことを確認します。 -
「送信者情報1」「送信者情報2」を入力
通知された「送信者情報1」「送信者情報2」を入力して「送信」ボタンを押せば、企業への履修履歴データ送信は完了です。
-
「送信」ボタンをクリックして、送信完了
入力が完了したら「送信」ボタンをクリック。確認のポップアップが表示されるため、「はい」ボタンをクリックすれば企業へ送信できます。
※成績証明書PDFファイルの添付を必須としている企業へ送信する際に、ファイルが添付されていない場合はエラーメッセージが表示されます。その場合はファイルを登録の上、データを送信して下さい。
※入力に不備がない状態でエラーメッセージが出た場合、送信が失敗している場合があります。時間をおいて必ず再送信してください。それでもエラーが出る場合はご連絡ください。
送信に必要なコードについて
※各コードについては、応募先企業から指示があります。
-
- ● 企業コード
-
履修履歴を送信する際に、宛先となるコードです。
「エントリーした企業から通知され自分で入力する場合(A)」と、通知されず「採用マイページとの連携により自動で入力される場合(B)」があります。
-
- ● 送信者情報1
-
企業が応募者を特定するための、唯一の情報です。
「エントリーした企業から通知され自分で入力する場合(A)」と、通知されず「採用マイページとの連携により自動で入力される場合(B)」があります。
-
- ● 送信者情報2
-
「送信者情報1」を補足する、応募者を識別するための情報です。
各企業によって指示がある場合と無い場合があります。
ある場合、手入力となります。

B企業コードや送信者情報は通知されず、採用マイページからのリンクにより自動入力される場合
「送信先企業名」および「送信者情報1」が自動的に入力されます。
※「送信者情報2」は自動入力されません。入力指示が来ている場合は、必ず入力してから送信してください。
※この送信方法の場合、再提出できないことが多いです。送信前は不備がないかよく確認してください。
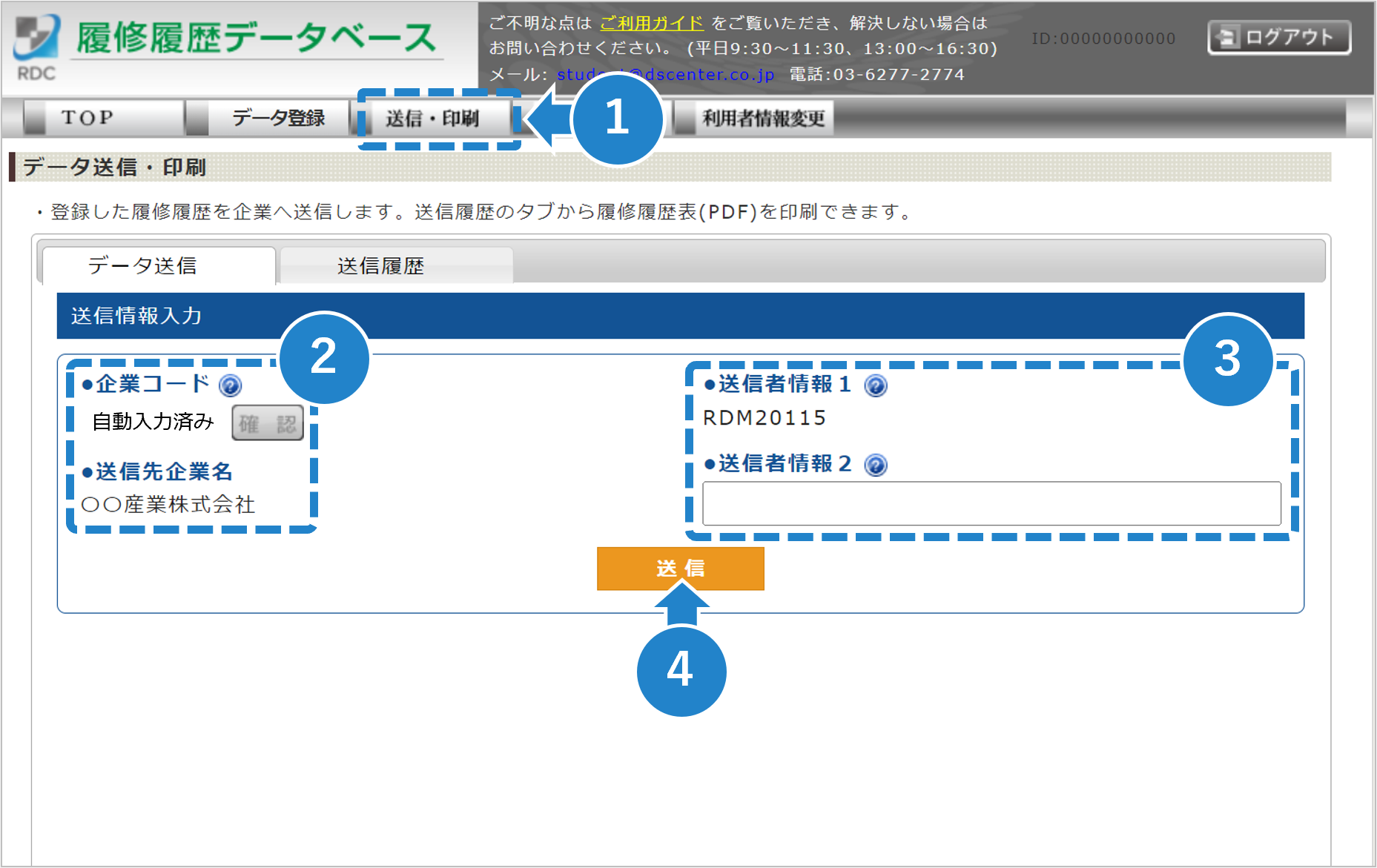
クリックで拡大
-
「送信・印刷」タブをクリックして、
「履修履歴送信・印刷」ページを開く -
「履修履歴送信」タブが開いているので、
企業コードが自動入力されているかを確認。企業コードが正しく自動入力された場合、企業コード欄に「自動入力済み」と表示されます。
-
「送信者情報1」が
自動入力されていることを確認。「送信者情報2」は企業から指示があった場合のみ、テキスト入力してください。
-
「送信」ボタンをクリックして、送信完了
入力が完了したら「送信」ボタンをクリック。確認のポップアップが表示されるため、「はい」ボタンをクリックすれば企業へ送信できます。
※ただし、ポップアップでエラーメッセージが出た場合、送信が失敗している場合があります。そのままでは提出されたことになりませんので、表示された指示に従って修正をして必ず再送信してください。それでもエラーが出る場合は学生サポートにご連絡ください。

送信履歴の確認方法
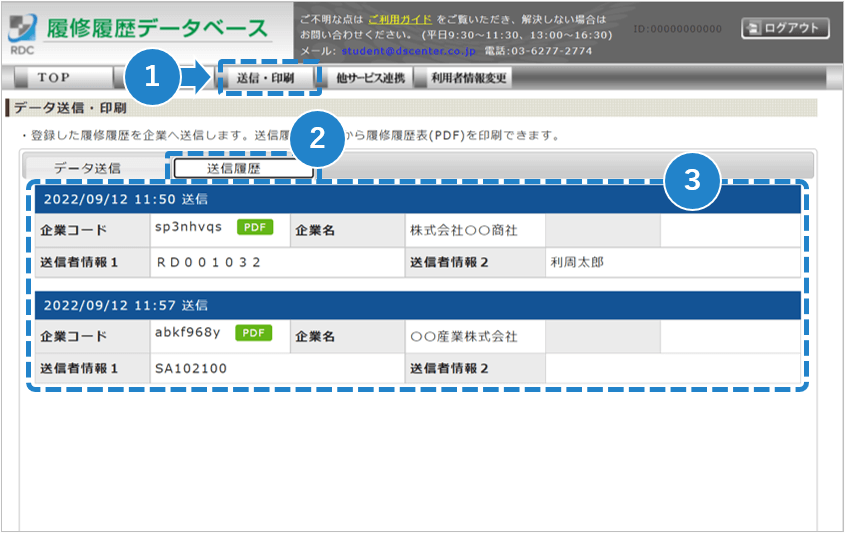
クリックで拡大
-
「送信・印刷」タブを開く
-
「送信履歴」タブを開く
-
送信履歴が表示される
送信した企業の履歴が残ります。送信時にエラーメッセージもなく、ここに表示されている企業は送信が完了しています。
※ただし、「送信者情報1」に誤りがある場合、ここに履歴があっても未提出の扱いとなりますのでご注意ください。
※企業によって受付処理が異なり、数日間のタイムラグがある場合や、他の書類の提出が伴い完了とされる場合があります。


